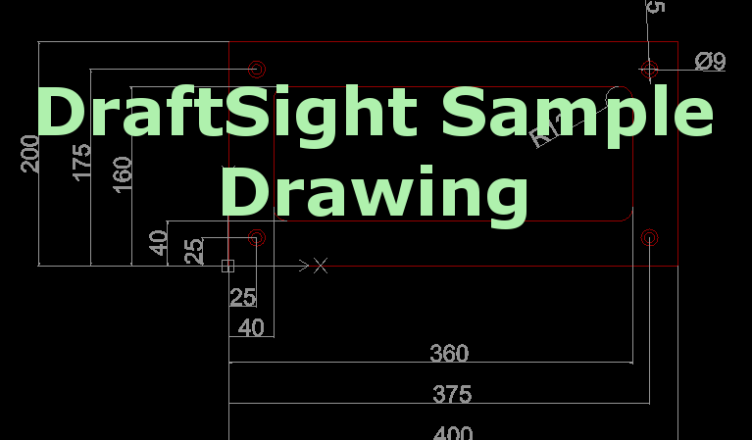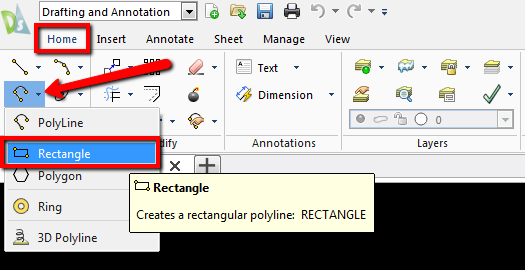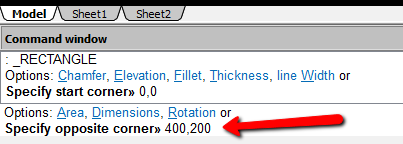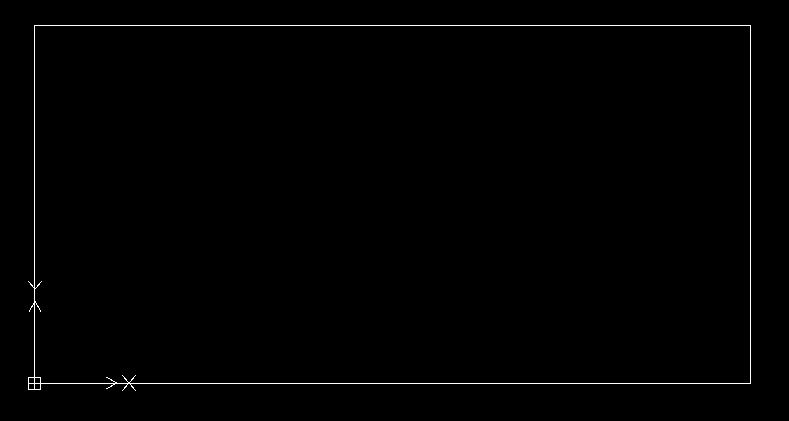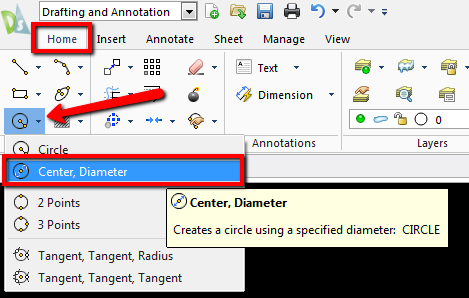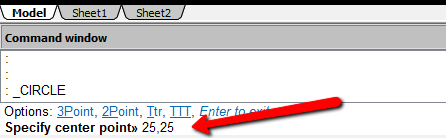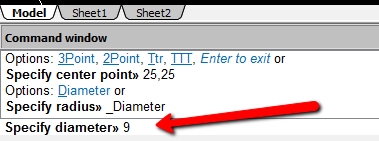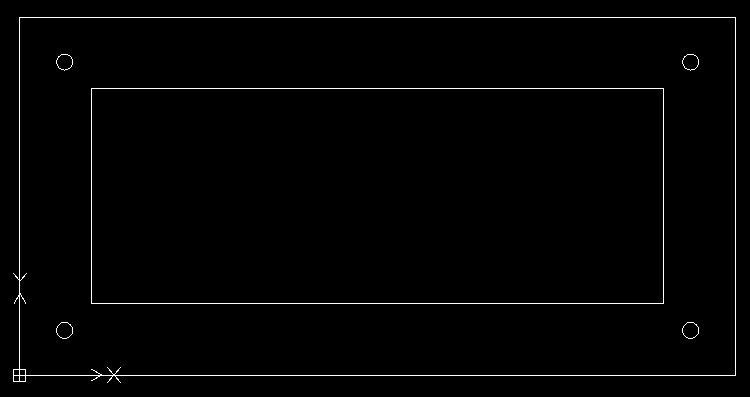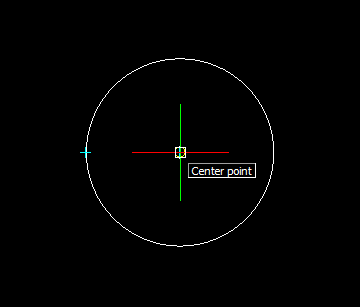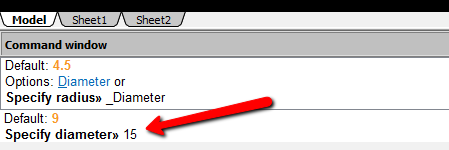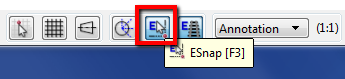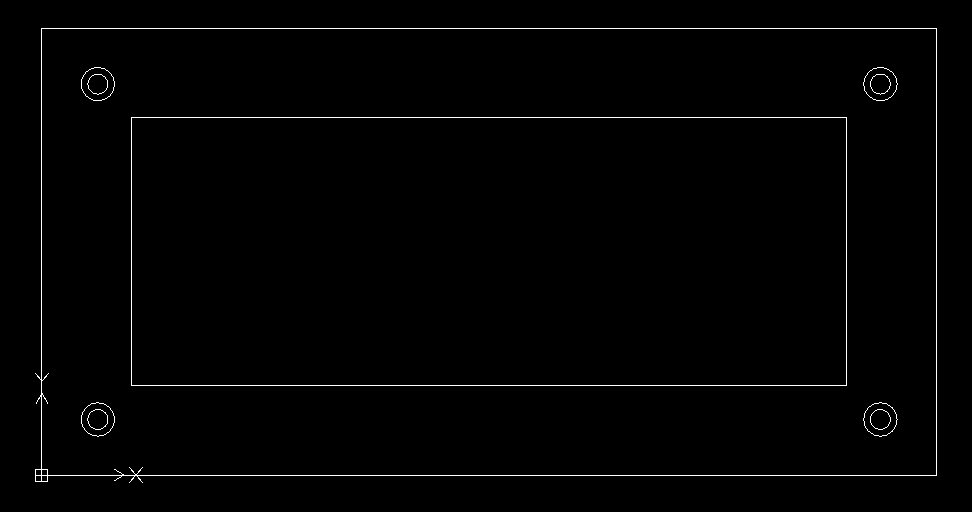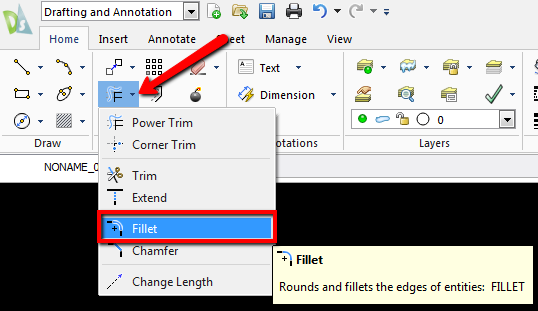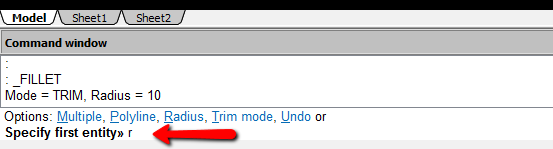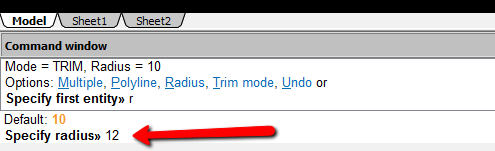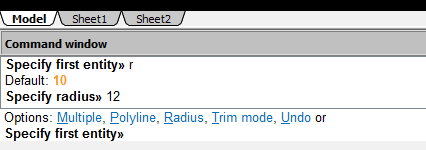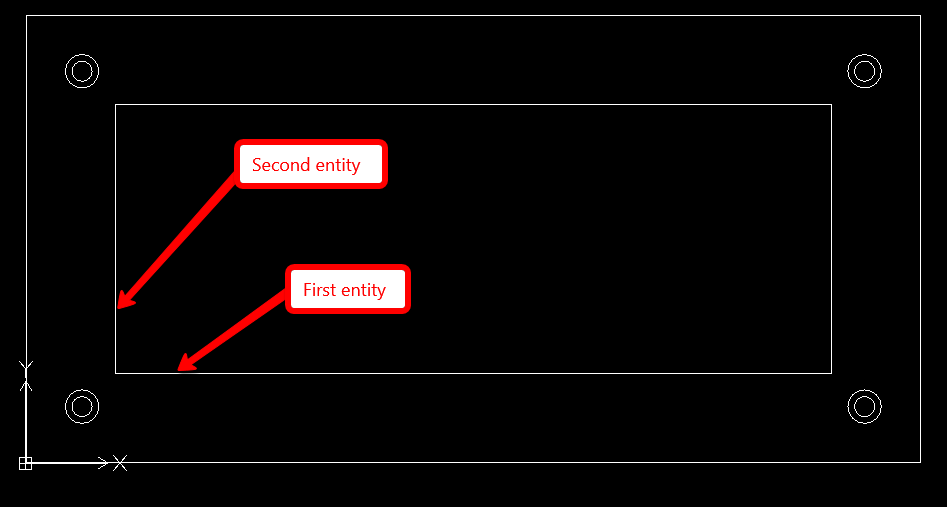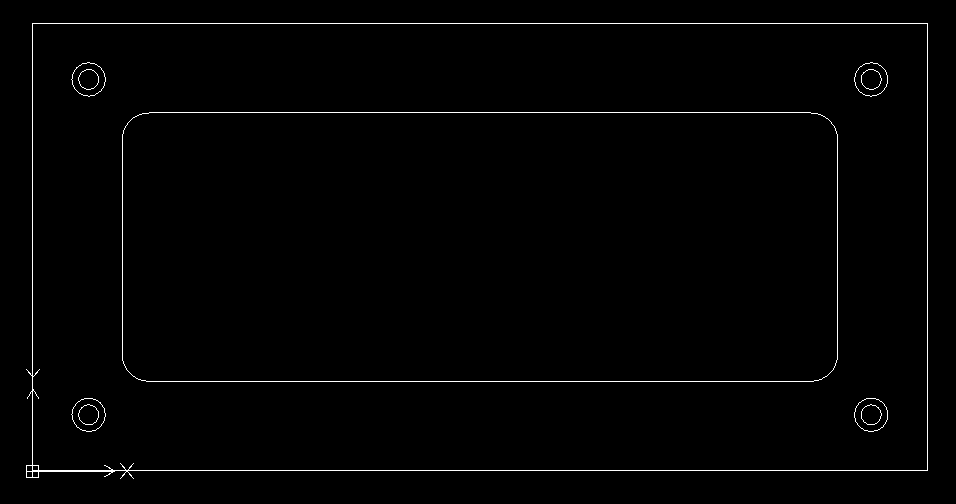DraftSight Sample Drawing
YouTube: https://youtu.be/qj5gYA5OtOg
In this course we will prepare a drawing of a simple geometry. The same one we used in Alphacam Tutorial #1. This time we will prepare the geometry in DraftSight and later we will use it in Heidenhain course for beginners.
Launch Draftsight and from the Home tab select Rectangle command.
This command is on the PolyLine menu. You should expand this menu to select the command.
DraftSight will ask you to Specify start corner, enter 0,0 and press Enter key.
Next, we have to Specify opposite corner, enter 400,200 and press Enter key.
We should get:
Again select Rectangle command or press Enter key to repeat the last command.
For the first corner enter 40,40 and for the opposite corner enter 360,160.
We should get:
Let’s draw eight circles now.
From the Home tab select Center, Diameter command.
First, let’s Specify center point, enter 25,25 and press Enter.
Now, we have to Specify diameter, enter 9 and press Enter.
Press Enter or Space bar to repeat last command and let’s draw the next circles
Center point: 25,175 and diameter 9.
Center point: 375,175 and diameter 9.
Center point: 375,25 and diameter 9.
We should get:
Now, let’s draw four circles with a diameter of 15.
Again select Circle, Diameter command.
To specify the center of the new circle we can indicate the center of the existing circle.
Click LMB on the center of the first circle.
And Specify diameter, enter 15 and press Enter key.
We should get:
To be able to indicate the center of a circle by clicking on a point on the geometry, the ESnap function must be enabled.
Repeat the last command and draw next three 15 dia circles, like in the picture below.
Now, let’s fillet corners in internal rectangle.
Select Fillet command.
In the Command Window enter r to change Radius size. Press Enter.
Enter 12 and press Enter key.
Now we have to Specify first entity.
And next, Specify second entity.
We should get:
Repeat last command for rest three corners to get:
In the next lesson, we will move geometries to the layers and dimension the drawing.
If you find my tutorials helpful, you can support CADCAMLessons:
https://ko-fi.com/cadcamlessons