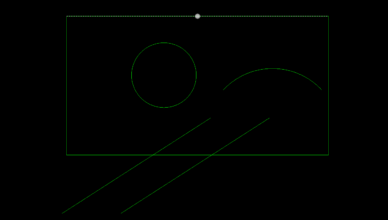
geometry tab
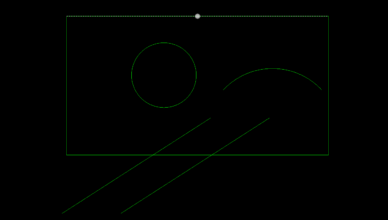
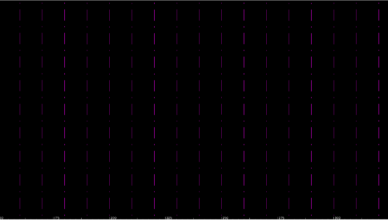
Alphacam Basics – Geometry to construction – lesson 20
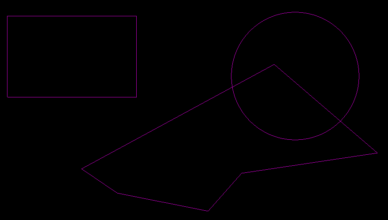
Alphacam Basics – Construction geometry – lesson 19
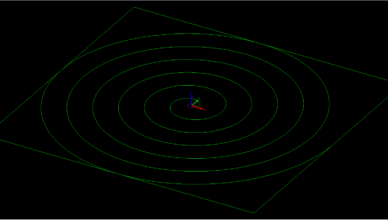
Alphacam Basics – Enclosing rectangle – lesson 18
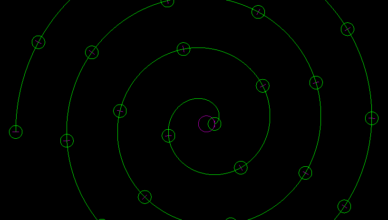
Alphacam Basics – Equi Spaced holes – lesson 17
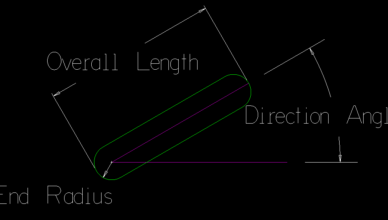
Alphacam Basics – Slot – lesson 16

Alphacam Basics – Involute curve – lesson 14
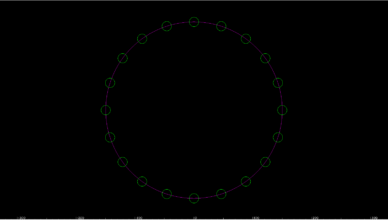
Alphacam Basics – Bolt Hole Circle – lesson 13
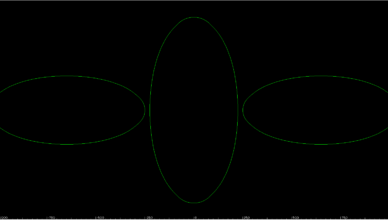
Alphacam Basics – Ellipse – lesson 10

